你有没有遇到过这种情况:在使用Skype视频通话时,突然想要切换到主屏幕上的某个画面,比如展示一下你正在工作的电脑屏幕或者展示一下你家的可爱宠物?别急,今天就来手把手教你如何轻松切换Skype主屏幕视频画面,让你的视频通话更加生动有趣!
一、准备工作
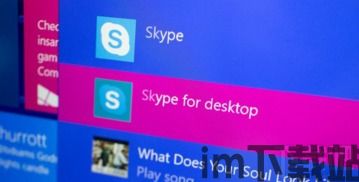
在开始之前,确保你的电脑系统是Windows 10或更高版本,因为Skype在旧版本系统中可能不支持这一功能。另外,确保你的Skype客户端是最新版本,这样才能享受到最新的功能。
二、切换主屏幕视频画面的方法
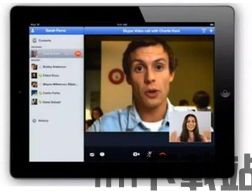
1. 开启Skype视频通话:首先,当然是要开启一个Skype视频通话。点击Skype图标,选择一个联系人,然后开始视频通话。
2. 打开共享屏幕功能:在视频通话界面,你会看到一个“共享”按钮,点击它。
3. 选择共享内容:在弹出的菜单中,你会看到“共享屏幕”选项。点击它,然后选择你想要共享的屏幕。
4. 切换主屏幕视频画面:此时,你的视频通话画面会显示你选择的共享屏幕内容。如果你想要切换到主屏幕上的其他画面,比如电脑桌面或者某个应用程序,你可以使用Windows快捷键来实现。
- Windows快捷键切换:按下`Alt + Tab`键,在打开的应用程序之间快速切换。当你切换到你想要展示的应用程序时,Skype视频通话画面也会自动切换到相应的画面。
- 使用鼠标切换:如果你不想使用快捷键,也可以直接用鼠标点击你想要展示的应用程序窗口,然后Skype视频通话画面也会相应地切换。
5. 结束共享:当你不想继续共享屏幕时,点击Skype视频通话界面上的“共享”按钮,然后选择“结束共享”。
三、注意事项
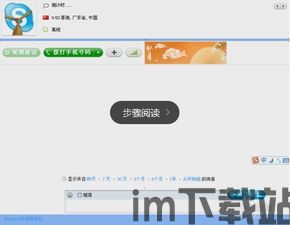
1. 网络速度:在共享屏幕时,如果你的网络速度不够快,可能会导致画面卡顿或者延迟。确保你的网络连接稳定,以获得更好的共享体验。
2. 隐私保护:在共享屏幕时,请确保你不会无意中泄露任何敏感信息。不要共享包含个人隐私内容的屏幕。
3. 兼容性:虽然Skype在Windows 10系统中支持共享屏幕功能,但在某些旧版本系统中可能不支持。如果你使用的是旧版本系统,可能需要升级到最新版本。
四、小技巧
1. 使用画中画功能:如果你在共享屏幕的同时还想继续使用其他应用程序,可以使用Skype的画中画功能。这样,你就可以在视频通话的同时,继续处理其他任务。
2. 调整共享屏幕分辨率:在共享屏幕时,你可以调整屏幕分辨率,以获得更好的显示效果。点击“共享”按钮,然后选择“显示设置”,在这里你可以调整分辨率。
3. 使用虚拟桌面:如果你需要在不同应用程序之间切换,可以使用虚拟桌面功能。这样,你可以在不同的虚拟桌面之间切换,而不会影响到其他应用程序。
通过以上步骤,相信你已经学会了如何在Skype中切换主屏幕视频画面。现在,你可以尽情地在视频通话中展示你的电脑屏幕、应用程序或者任何你想要分享的内容了。快来试试吧,让你的Skype视频通话更加丰富多彩!
